YBR Badge Tutorial (how to insert your photo)
>> Wednesday, November 17, 2010
As promised here is the tutorial on how to insert your photo into the YBR badge. The announcement for you to sign up will be posted tomorrow. I have also uploaded a PDF copy to my Google Docs, http://tinyurl.com/ybrtut But the quality was really lost after uploading it, so if you would like a better copy please email (spiciefoodie (@) gmail.com) a request and I'd be happy to send it to you.
1. Open the YBR badge to insert your YBR photo submission into. It will look something like this (I am using Photoshop CS4 and it may look a bit different on your screen,depending on the software.)
2. Next we need to open the photo we will be inserting into the YBR badge. Go to the menu bar- FILE OPEN and open the image you are inserting.
3. The image you just choose will need to be sized down to the appropriate image size. Go to the menu bar IMAGE - IMAGE SIZE.
4. Input the correct image size. First Make sure that the RESOLUTION IS 72 PIXELS. For a landscape format (horizontal) image it will be 300 pixels wide(width) For a portrait format (vertical) the max is 220 pixels high (height). Don’t worry about the corresponding height/width it will auto resize.
Now that your image is properly sized, we need to insert it in to the YBR badge. But first you need to make sure the TOOLS and LAYERS Windows are visible. If the are not open them by going to the Menu bar WINDOW- TOOLS click and they should appear. Go back to the menu bar WINDOW- LAYERS click on the LAYERS and the Layers window will appear.
I will be showing you two very easy methods for inserting the image, choose what works best for you and the photo editing software you own.
(Method #1)
5. From the tools bar select the Move tool which looks like an arrow and a cross on the left side of my image below. Hover over the photo you will be inserting into the badge. Click on it and hold down your mouse, then drag the photo onto the YBR badge.
6. After you drag your photo onto the YBR badge you will see a new layer appear under the LAYERS window, the bottom red arrow. With the MOVE TOOL still selected, move the photo around until centered in the blank space on the YBR badge. In your HISTORY window you will see what has been changed and and you can always refer back to it to see the progress. I have pointed this out with the top red arrow.
7.(Method #1 continued) The next step is to flatten and save the image. In the Menu bar go to LAYERS - FLATTEN IMAGE.
8. You can see that there is only one LAYER left, the background. Now you can save a new copy of the new YBR badge using the SAVE AS option. If you need a walk through on that refer to #12 on this tutorial.
(Method #2)
9. Open and size your image as instructed in #1-4. Also make sure the TOOLS and LAYERS windows are visible, as instructed above in the red text. Make sure you are on the photo image to be inserted, then go to the menu bar SELECT -ALL .
The photo will look like this.
Go back to the menu bar EDIT- COPY.
10.(Method #2 continued) Now click on the YBR badge. Go to the menu bar EDIT-PASTE. The YBR badge will now have the photo we will be inserting into it and you will also see that a new layer was created with the photo. Position the photo into the blank area on the YBR badge.
11. Once the photo is aligned properly into the blank area we will flatten the image. Go to the menu bar, LAYERS-FLATTEN IMAGE.
**The last step in both methods is to save the new YBR badge with the inserted photo. You can either just save the badge under the same name or create a copy and save under a new image. This last method is best so that you can always have a blank badge saved on your computer to insert your new monthly image. **
12. Go to the menu bar FILE-SAVE AS . The SAVE AS window will pop up and simple save the new YBR badge where you would like on your computer.
I name my new badges to correspond to the YBR event month, for example this is the November event so ybr_November.jpg is my file name.
You will also be asked for the JPEG OPTIONS to choose the image compression, the lower the number the lower the image quality and vice versa, anywhere from 8-10 will be plenty.
That’s it! You can now close out the YBR badge and the photo you choose to insert onto the YBR badge. When you are closing the photo it will ask you if you want to save changes to it, choose DO NOT SAVE and it will close. Both of these methods apply to any two images you would like to insert into each other. OR you could also use it to insert graphics or text into an image. I will show you how to adjust and play around with layer in another tutorial.












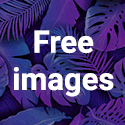


9 comments:
Now that is a tutorial...:)
Wow, that is step by step. Can I ask, where do I get the YBR graphic from? I would like to participate :)
Wow--thanks!
Awesome, Nancy! I'm working right now, but I'm bookmarking this in hopes that I will be able to submit my best recipe myself this time (smile)...
Oh, and I love the way you included photos for each step. That makes things so much easier!
We are looking for great blogs and we would love it if you registered yours with us.
PostZoom is a directory of the best blog posts which helps readers find great blog posts and our goal is to help blog owners drive more traffic to their blog.
If you are interested in joining, please check us out!
Thanks,
Eric Castelli
PostZoom
I love this. Truly. This is a grand tutorial.Now if I only knew how to make a badge...
wow, just looking at this shows how much patience you have! well done!
Hi guys, my internet provider is doing maintanance and I do not have acess at home. So right now I am at an internet cafe, will get back to all of you soon.
@Gourmet Gateway, please look under the YBR page above. All the info is there as well as all the codes.
Claudia, I have many tutorials that I will be sharing. I think they will help you create whatever graphics or badges you would like for your blog. Now I just need to find enough time to get everything done :)
Post a Comment